
オンライン診療Online Consultation
当院のオンライン診療では【FaceTime】【Google Meet】【音声通話】をご選択いただけます。
ビデオ通話による診療を推奨しておりますので、事前に環境設定をお願いいたします。

オンライン診療で使用できる
通話アプリ
iPhone「FaceTime」で
ビデオ通話をする方法
「FaceTime(フェイスタイム)」はiPhone(iOS)に標準で搭載されているビデオ通話アプリです。
こちらでは「FaceTime」アプリを使用して通話をするための設定方法を紹介いたします。
はじめに
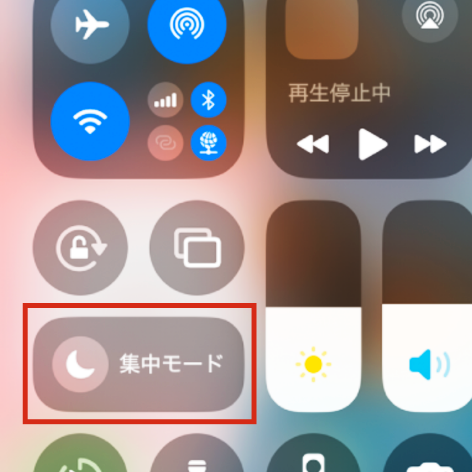
iPhoneの場合、
FaceTimeのご利用に際し、集中モードがオフになっているか、
Face IDを搭載したiPhoneの場合は、画面の右上隅から下にスワイプします。機種によっては、画面下から上へスワイプして、コントロールセンターを表示させる場合もございます。
FaceTimeをオンにする
iPhoneで電話番号を使用している場合は、使用中の電話番号が自動的にFaceTimeに登録されます。
通信機能のみの契約・キャリアとの契約がないなど、通話を使用していない場合は、メールアドレスを登録することが可能です。
1「設定」を開いて「FaceTime」を選択
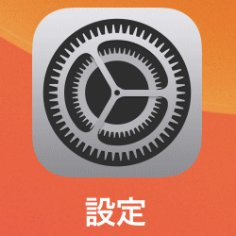
「設定」アプリを開いて「FaceTime」をタップしてください。
もし見当たらない場合は、設定の最上部にある検索窓から「FaceTime」と検索してください。
もし検索しても「設定」に「FaceTime」が表示されない場合は「設定」→「スクリーンタイム」→「コンテンツとプライバシーの制限」→「許可されたApp」で、
オフになっている場合は、オンに設定してください。
2「FaceTime」を有効化
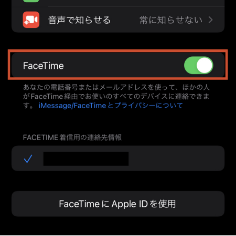
画面中程にある
「FaceTime」をオン(緑色)にします。
オン(緑色)にすると、FaceTime着信用の連絡先情報・各種設定などが表示されますが、FaceTimeを利用するだけならデフォルトのままで大丈夫です。
3Apple ID でサインイン
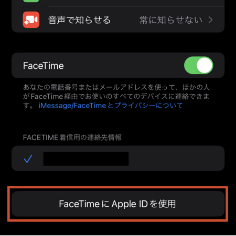
画面下にある「FaceTimeにApple ID を使用」をタップしてください。
4サインインしてFaceTimeを有効化
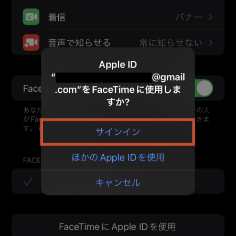
任意のApple ID でサインインした後、FaceTimeを有効にしてください。
こちらでFaceTimeを利用する準備が完了です。
Android端末で「Google Meet」でビデオ通話をする方法
「Google Meet(グーグルミート)」とは、Google社が提供するビデオ会議ツールです。
こちらでは「Google Meet」を使用して通話をするための設定方法を紹介いたします。
Google Meetアプリのインストール
1Google Playストアを開く
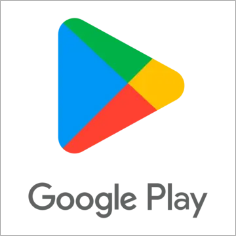
ホーム画面からGoogle Playストアのアイコンをタップします。
Playストアが開いたら、検索バーをタップしてください。
2検索バーに「Google Meet」と入力して検索
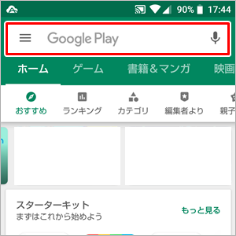
検索バーに「Google Meet」と入力し、検索ボタンをタップしてください。
3「Google Meet」アプリを見つけてインストール

表示されたアプリの中から「Google Meet」を選び「インストール」ボタンをタップします。
Google Meetアプリでサインイン
4Google Meetアプリを開く
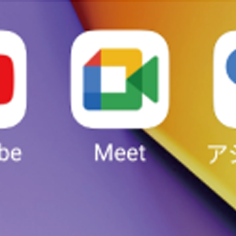
ホーム画面、またはアプリドロワーからGoogle Meetのアイコンをタップします。
5Googleアカウントでサインイン
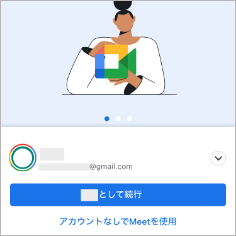
サインイン画面が表示されたら
※サインイン時に「アカウントなしでMeetを使用」を選択した場合は、クリニックから連絡を取るための電話番号追加ができなくなるため、ここでは
6電話番号の追加
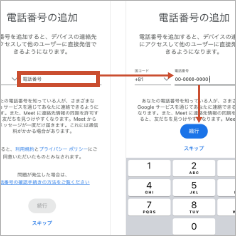
※電話番号はこちらからビデオ通話を発信する際に必要になります
入力が完了しましたら、続行をクリックしてください。
7確認コードの送信、入力
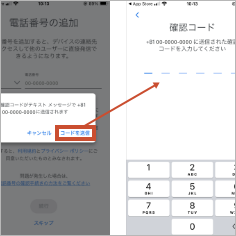
続行をクリックしたら、
※確認コードを入力しないまま、一定時間を過ぎると入力欄下部に【コードが届いていませんか?SMSを再送信・電話で確認】と表示されます。もしコードが届いていない場合には、SMSを再送信で確認コードの再送信を行ってください。
8アクセスの許可
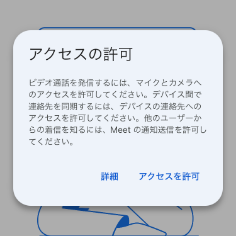
サインインから電話番号の追加を行い、確認コードの送信、入力を完了するとすると、次はアクセスの許可を求められます。
「アクセスを許可」をクリックしてください。
9カメラとマイクの使用を許可する
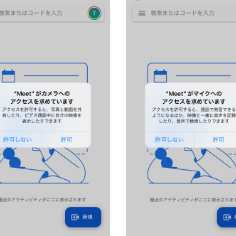
カメラとマイクの使用の許可を求められる画面が表示されます。
「ここではいずれも「許可」をクリックしてください。
その他にも「連絡先」「通知」などの許可を求められますが、こちらは必要に応じて許可する・許可しないを選択してください。
お問い合わせContact
当クリニックについて、ご不明点が
ございましたらお気軽にお問い合わせください。
メールでのお問い合わせはこちら
お急ぎの方は
お電話でお問い合わせください。
03-6732-6000
月–金9:00 – 19:00 / 土・日10:00 – 19:00


